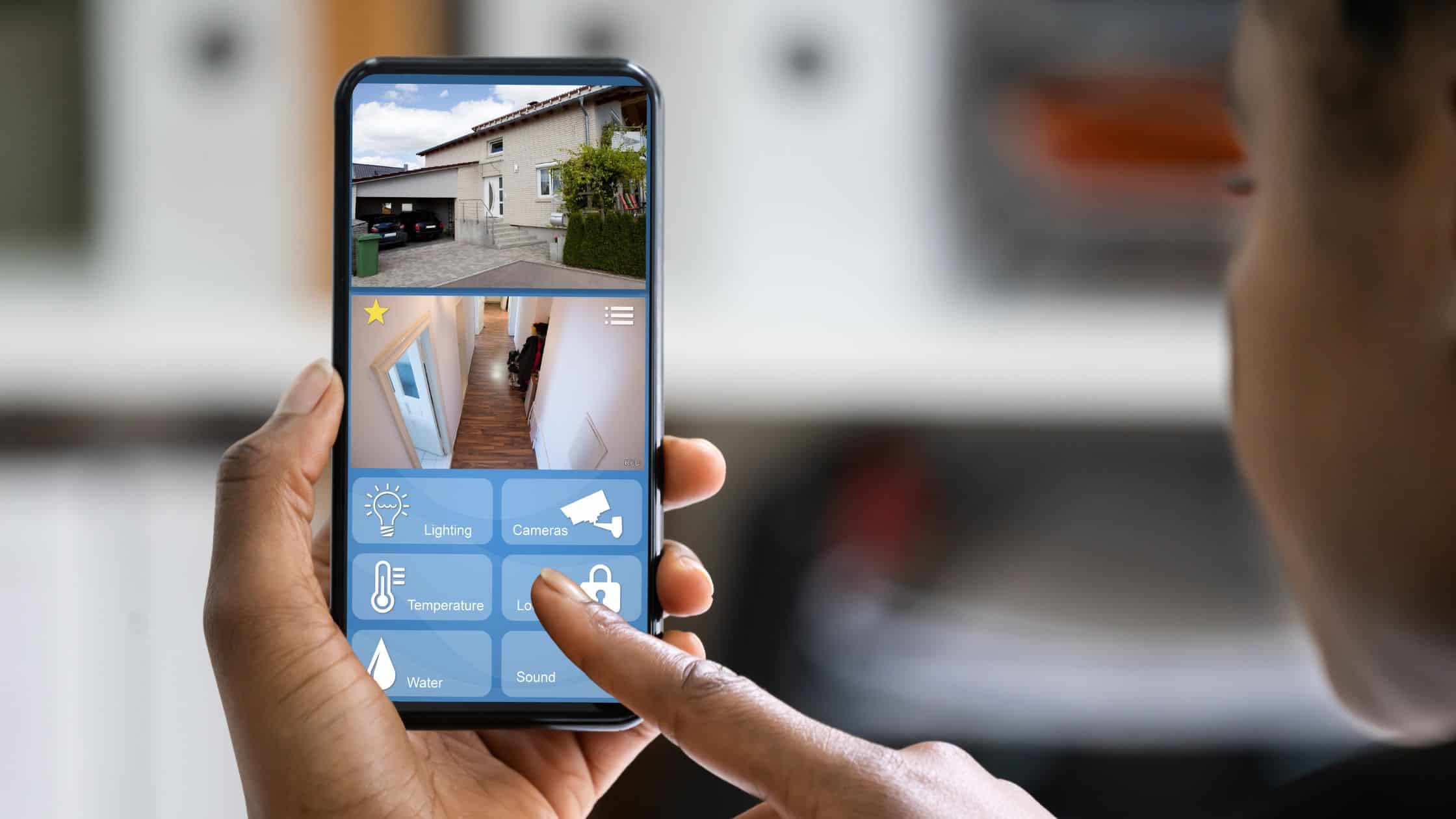You’ve invested a fair chunk of change in setting up a CCTV system, complete with a Network Video Recorder (NVR) to monitor your property. However, you’re not always at home to keep an eye on the live feed from your laptop. It’s 2023, and you should be able to monitor your property no matter where you are, right? Absolutely.
That’s where Point-to-Point Protocol over Ethernet (PPPoE) comes into play. PPPoE allows you to establish a direct connection to your Internet Service Provider (ISP), bypassing the need for a complicated network configuration. It enables you to remotely access your CCTV cameras and NVR from anywhere, granted you have an internet connection.
Pre-requisites: What You’ll Need
- CCTV Cameras: These should already be installed and configured.
- Network Video Recorder (NVR): Should be connected to the CCTV cameras and the local network.
- Ethernet Cables: For connecting your NVR and router.
- Router with PPPoE Support: Most modern routers support this, but double-check to be sure.
- ISP Credentials: You’ll need your PPPoE username and password from your Internet Service Provider.
- Laptop or PC: To perform the configuration.
- Internet Access: To test the setup.
Setting up PPPoE on Your Router
First things first, you need to enable PPPoE on your router. Here’s a step-by-step guide:
- Log In to Your Router: Open your web browser and enter your router’s IP address, usually something like
192.168.1.1. Log in with your admin credentials. - Navigate to WAN Settings: The WAN or Internet settings page is where you’ll find the option for PPPoE. It’s usually under a tab like ‘WAN Setup’ or ‘Internet Connection’.
- Select PPPoE: In the ‘Connection Type’ dropdown, select PPPoE.
- Enter ISP Credentials: Input the PPPoE username and password provided by your ISP. Save your settings and restart the router if prompted.
- Check Connection: After the router reboots, go to the status page and make sure you’re connected to the internet.
Configuring Your NVR for Remote Access
- Access NVR Settings: Connect a monitor and a mouse to your NVR and go to the settings menu. Alternatively, you can log in through its web interface.
- Find Network Settings: Navigate to ‘Network Settings’ and look for a ‘PPPoE’ or ‘WAN’ option.
- Enable PPPoE: Turn on the PPPoE option and enter the same ISP credentials you used for the router.
- Save and Reboot: After entering the information, save your settings and reboot the NVR to apply changes.
Port Forwarding for CCTV and NVR
- Go to Router Settings: Log back into your router’s web interface.
- Find Port Forwarding: Usually under ‘Advanced Settings’ or ‘NAT’.
- Enter Port Details: You’ll need to forward specific ports to the NVR’s IP address. The exact port numbers can be found in your NVR’s network settings. Make sure to save your changes.
Testing Remote Access
- Check Internal Access: Before going remote, test access on your local network using a computer or smartphone.
- Test Externally: For this, you’ll need a device that isn’t connected to your local network. Open a browser and enter the external IP address of your router. You should now have access to your CCTV cameras and NVR.
- Additional Security: Consider setting up a VPN or using HTTPS to secure your connection.
Final Thoughts
Setting up remote access for your CCTV system isn’t the stuff of spy movies; it’s entirely achievable with some patience and a bit of technical know-how. And the peace of mind knowing that you can keep an eye on your property from anywhere in the world is definitely worth it. From the technical aspects to the actual implementation, the process has been streamlined thanks to technologies like PPPoE, which make the whole thing a lot simpler than you’d expect.
So, there you have it! A step-by-step guide on setting up remote access to your CCTV and NVR via PPPoE. It may seem like a lot of steps, but each one is crucial to ensuring a secure and functional setup. Happy monitoring!